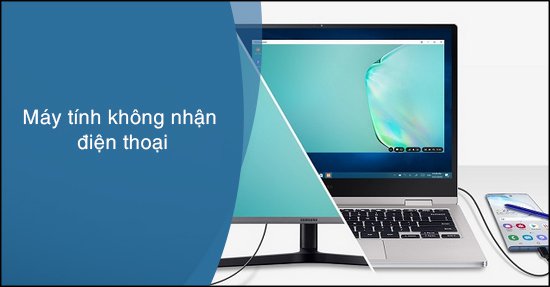
Tại Sao Máy Tính Không Kết Nối Được Với Điện Thoại?
Cần kết nối laptop với điện thoại để nhận dữ liệu làm việc, giải trí… Tuy nhiên dù đã cắm jack nhưng vẫn không thấy laptop nhận điện thoại?
Điều này xuất phát từ nhiều nguyên nhân khác nhau. Cùng khám phá các lỗi máy tính/ laptop không nhận điện thoại và cách xử lý ngay sau đây!
Điêu Khắc Mày TPHCM
1. Khởi Động Lại Điện Thoại
Sau thời gian dài sử dụng liên tục, hệ thống có thể xảy ra một số lỗi làm gián đoạn việc kết nối máy tính với điện thoại. Lúc này, bạn thử khởi động lại điện thoại rồi mới kết nối lại máy tính xem có được không.
2. Kiểm Tra Bật Gỡ Lỗi USB
Gỡ lỗi USB là tính năng hay giúp bạn gỡ toàn bộ lỗi nhỏ khi kết nối USB và làm máy tính kết nối với điện thoại ổn định hơn.
Hướng dẫn thực hiện:
+ Bước 1: Chọn Settings (Cài đặt) và tiếp tục chọn System (Hệ thống).
+ Bước 2: Từ màn hình Hệ thống, kéo xuống tìm và chọn Developer Options (Cài đặt nhà phát triển).
- Tính năng cài đặt nhà phát triển của một số điện thoại bị tắt. Để bật trở lại, thực hiện theo các bước sau: vào mục hệ thống trong Cài đặt > chọn Giới thiệu điện thoại > tìm đến phần giới thiệu bản dựng và nhấn 7 lần.
- Hoàn tất quá trình, bạn nhận được thông báo đã là nhà phát triển hoặc yêu cầu nhập mã PIN để bật chế độ này.
+ Bước 3: Vào “Cài đặt nhà phát triển” và tìm chọn “gỡ lỗi USB (USB debugging) và bật lên.
+ Bước 4: Nếu máy được kết nối, thông báo sẽ xuất hiện trên màn hình điện thoại và chỉ cần chọn OK là hoàn tất.
+ Danh Sách Các Dòng Laptop Thiết Kế Đồ Họa 3D Đáng Mua
3. Kiểm Tra Dây Cáp Kết Nối
Dây cáp cắm bị lỗi hoặc chưa sát là một trong những lý do phổ biến cho việc không kết nối máy tính với điện thoại được. Khi đó, bạn cần rút dây cáp ra rồi đổi ổ cắm USB khác và cắm lại thật chặt. Nếu vẫn chưa thành công, bạn dùng thử sợi cáp khác còn tốt để thay thế.
4. Cài Đặt wpdmtp.infv
+ Bước 1: Bấm tổ hợp phím windows + R và nhập lệnh “%systemroot%\INF” ở hộp thoại Run > Chọn Enter.
+ Bước 2: Tìm file wpdmtp ở định dạng .inf ở giao diện mới chuyển sang > click chuột phải chọn Install.
5. Cài Đặt Lại Chế Độ MTP USB Driver
+ Bước 1: Ở thanh tìm kiếm Start trên Windows, nhấn tổ hợp phím Windows + R hoặc từ khóa Device Manager để mở hộp thoại Run > nhập thêm từ khóa devmgmt.msc để tìm nhanh.
+ Bước 2: Kết nối máy tính windows 10 với điện thoại qua giao thức MTP sẽ thấy tên thiết bị đang ghép đôi và cổng kết nối “Portable Devices” hiển thị trên giao diện. Click chuột phải để chọn “Update Driver” tại danh sách hiển thị.
+ Bước 3: Ở giao diện làm việc mới, chọn “Browser my computer for driver software”> Tiếp tục chọn “Let me pick from a list of device drivers on my computer”.
+ Bước 4: Bỏ mục Show compatible hardware, ở phần Manufacturer chọn Standard MTP Devices > chọn MTP USB DEVICES > chọn Next và chờ cập nhật toàn bộ quá trình.
6. Dùng Công Cụ Media Feature Pack
Nếu điện thoại không kết nối được với máy tính, tải công cụ Media Feature Pack của Microsoft về máy tính. Sau đó tiến hành theo hướng dẫn của phần mềm để được hỗ trợ khắc phục các lỗi trên.
7. Dùng Công Cụ Sửa Lỗi Tự Động (Troubleshoot)
+ Bước 1: vào “Start menu” > bấm chọn “setting” > chọn tiếp “Update & Security”.
+ Bước 2: chọn “Troubleshoot” > kéo xuống và tìm mục “Hardware and Devices”.
Còn với những phiên bản Windows 10 mới: chọn tổ hợp phím “Windows + R” > gõ “command prompt”, click chuột phải chọn “Run as administrator” > gõ lệnh “msdt.exe -id DeviceDiagnostic” và nhấn “Enter”.
+ Điểm Danh Các Dòng Laptop Màn Hình Cảm Ứng “Xịn” Nhất
8. Khôi Phục Cài Đặt Gốc
Trước khi thực hiện khôi phục cài đặt gốc, bạn cần sao lưu những dữ liệu quan trọng có trên điện thoại rồi thực hiện các bước sau:
- Vào Cài đặt (settings) > chọn Hệ thống (System).
- Chọn Khởi động lại và đặt lại (Restart & Reset) > chọn Khôi phục cài đặt gốc (Factory data reset)
Lưu ý: Vị trí và tên các tùy chọn có thể thay đổi theo các thiết bị bạn chọn.
Bài viết hướng dẫn xử lý lỗi máy tính laptop không nhận điện thoại hiệu quả, nhanh chóng. Nếu bạn không thể tự mình khắc phục sự cố này tại nhà, có thể tìm tới chúng tôi – Incare để nhận được sự hỗ trợ tốt nhất.
Incare là đơn vị chuyên bảo dưỡng – sửa chữa máy tính hàng đầu HCM. Chúng tôi có:
- Đội ngũ nhân viên chuyên nghiệp, có khả năng xử lý mọi vấn đề từ đơn giản đến phức tạp nhất ở máy tính.
- Linh kiện thay thế chính hãng loại 1.
- Quy trình làm việc chuyên nghiệp, thời gian sửa chữa nhanh chóng.
- Chăm sóc khách hàng tốt: cho mượn máy tính làm việc trong quá trình sửa chữa, bảo hành theo chính sách hãng…
- Giá cả cạnh tranh.
Hy vọng bài viết sẽ có ích. Bạn có thể xem thêm bài viết gốc TẠI ĐÂY!